Common Error Troubleshooting
OAuth Authentication Dropped / Bad Request
Contact Name Already Assigned Errors
OAuth Authentication will occasionally drop between Odoo and Xero.
1) Check Authentication Status
First, we check what the status if the authentication currently is.
- Open the Accounting app on Odoo
- From the menu select MD Xero > Manage
- This will open the integrations management page.
- At the top left of the page, the integration will either show a green Connected or red Not Connected.
- If the integration is advising Connected, it's likely there is no issue with authentication. Review other common errors on this page, or contact support for assistance.
- If the integration advising Not Connected, go to the next step to reauthenticate.
2) Reauthenticate with Xero
- Select the Connect button on the right hand side of the page.
- You'll be taken to Xero where you should login with your Xero username and password.
- When prompted, select Allow Access. You should then be taken back to the integration management page.
- The integration should now show a green Connected. The integration should begin syncing data once again.
- If you still experience issues, contact support for assistance.
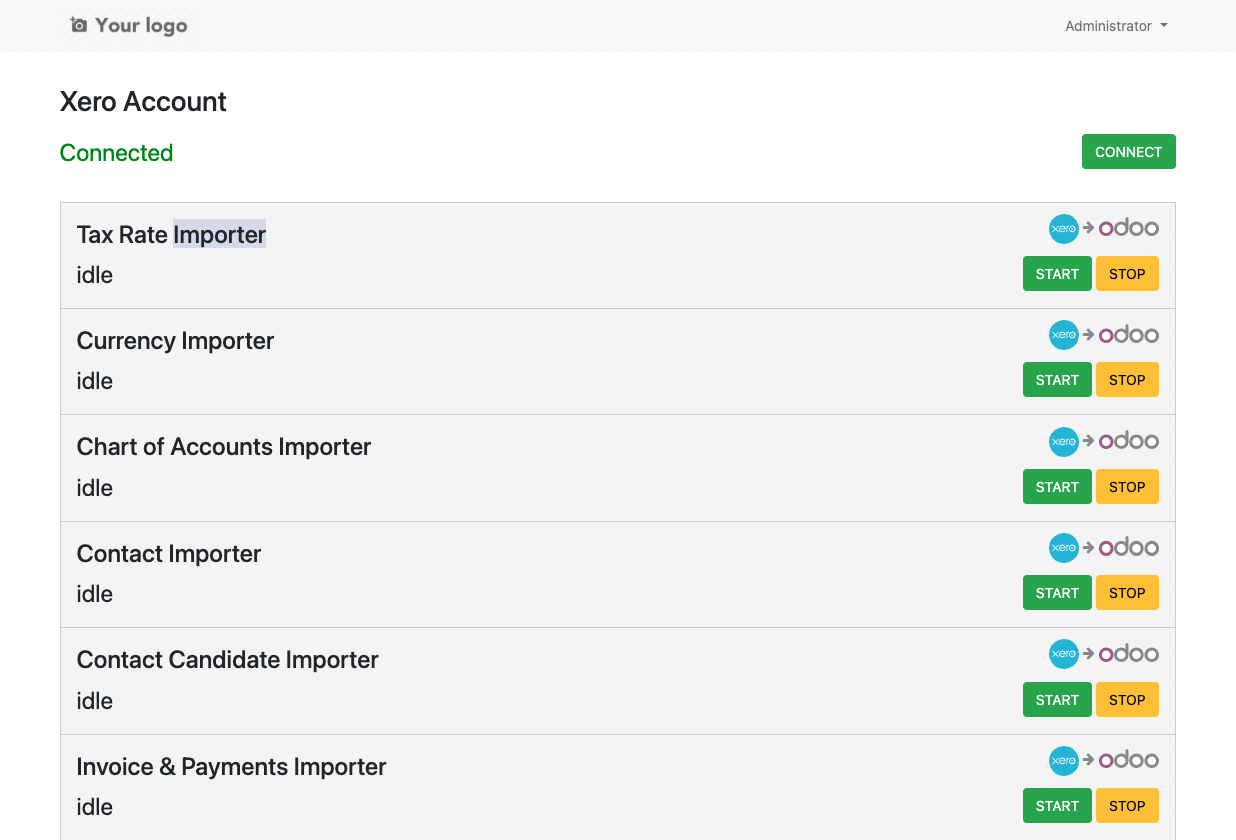
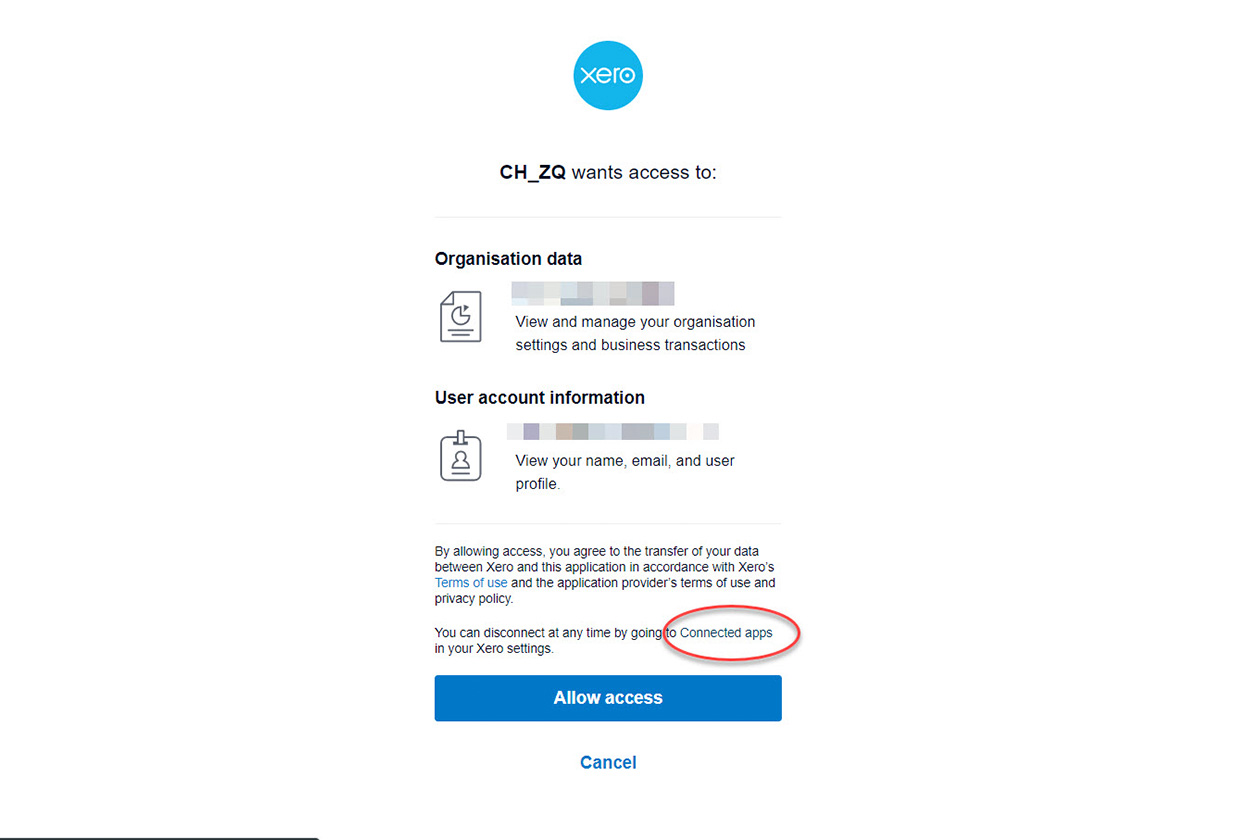
Contacts
Contact Name Already Assigned Errors
"The contact name X is already assigned to another contact. The contact name must be unique across all active contacts.
This error is caused by a contact on Odoo sharing the same Contact Name as a contact on Xero when the integration cannot match the contact (for example, the email address or name aren't similar enough). To resolve this error and to get the contact exported to Xero follow the steps below.
1) Ensure The Contact Isn't A Duplicate
Search for the impacted contact name on the Odoo Contacts app to ensure a duplicate contact hasn't been created.
- If the contact isn't a duplicate, move onto the next step.
- If the contact is a duplicate, we suggest merging the newly created duplicate contact into the existing contact.
2) Attempt a Manual Match
Whilst Odoo hasn't be able to auto match this contact, we may be able to match the contact manually if contact already exists on Xero but possibly with slightly different contact information.
- Open the Contact app and search for the impacted contact.
- From the Contact form, select the Xero tab.
- Select the Search Matches button. Odoo will then attempt to match the Odoo contact to a Xero contact based on Contact Name and E-mail Address.
- If there are possible matches, they will appear in the Potential Xero Matches table.
- Review the possible matches to check if there is a suitable match. The Overall LD score is out of 100 and gives an indication of how close a match the Odoo and Xero contact is.
- If you find a suitable match, select the Confirm Match button. The contact will then be matched, no further action is required.
- If there are no suitable matches, or of this list is empty then move onto the next step.
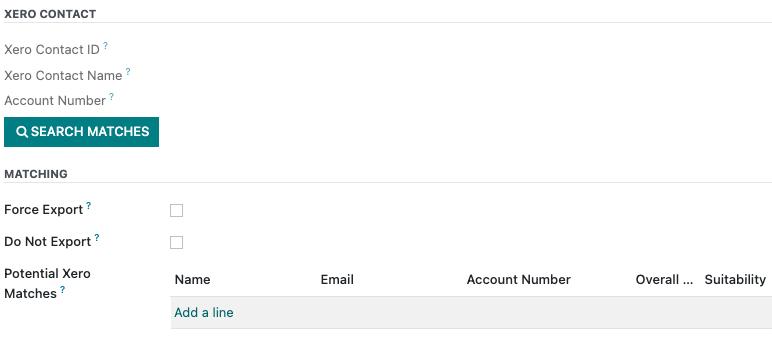
3) Check If a Suitable Match Exists on Xero
If you're unable to match the contact on Odoo, it's worth checking to see if a suitable contact with matching e-mail address and name exists on Xero.
- If there isn't a suitable contact on Xero, move to the next step.
- If there is a suitable match on Xero, open the contact on Xero and make a change to the contact, for example a note. This is to trigger the last updated date on the contact so our integration imports the contact as a possible match into Odoo.
- If the contact was a suitable match, the integration will match the contact on the next run of the integration (hourly in most cases).
4) No Suitable Match - Force Export
If no suitable matches exist, we'll need to force the contact to export to Xero before first ensuring the contact name is unique.
- On the contact, add a (1) to the end of the contact name to make the contact unique
- Select the Action menu then select Export / Update Contact In Xero
- The contact will then be exported to Xero, no further action is required.
Contact Name Already Assigned Errors
"The contact name X is already assigned to another contact. The contact name must be unique across all active contacts.
Other Scenarios
Handling Credit Notes with Discount %
Xero does not currently support discounts being applied on Credit Note lines, whilst Odoo does. Odoo Credit Notes with discounts applied to lines will currently error when Odoo attempts to export it to Xero.
If we have an Odoo Credit Note with discounts on any lines these discounts will need removed and instead the discount will need reflected in the Price field.
- Open the Accounting app on Odoo.
- Go to Customers > Credit Notes and locate the impacted credit note.
- Once the credit note has been opened, select the Reset to Draft button.
- Take a note of the current Credit Note Untaxed Amount & Total.
- Review each Credit Note line to find any lines with a Disc.% field set to anything other than 0.
- Reflect the Disc.% amount in the Price field, for example if a 100% discount is set in the Disc.% field the Price field would be set to zero.
- Change the Disc.% amount to zero and repeat steps 5 & 6 until all Disc.% fields are set to 0.
- Ensure the Credit Note Untaxed Amount & Total are unchanged.
- Select Action > Export / Update Invoice in Xero. The Credit Note should then export to Xero without error.
Error Not Covered Here?
If you receive an error not covered in this document, please contact support with details of the error and we'll investigate this for you.